
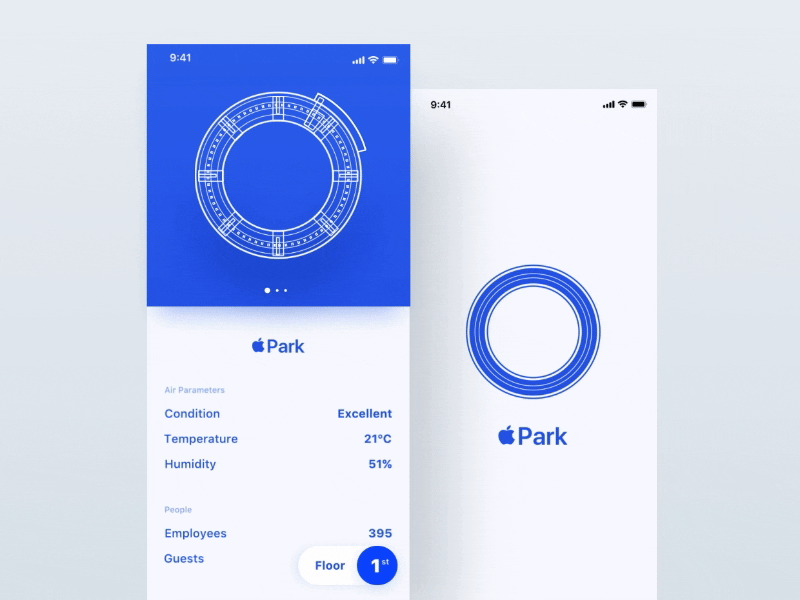
- Mac app for building websites how to#
- Mac app for building websites for mac#
- Mac app for building websites archive#
Mac app for building websites archive#
Now you need to build the archive file by clicking the Create Executable button in the IDE. IMPORTANT ! Projects that are built for the Mac App Store will only use the gamepad API if the connected controller is an official Apple "Steel" series controller, so make sure your projects for the App Store can work with keyboard/mouse only as well as controller. If the project is for testing or for distribution outside of the Mac App Store, then you should leave this unchecked.

If you want to build an archive for the Mac App Store, then you will need to check the box in the Game Options to enable this, as well as select the appropriate permissions: Regardless of whether you want to build a test app or a final executable, the first thing you will have to do is build your Archive file. Mac App Store Testing and General Distribution For more information see : Uploading to Steam Once it has been notarized, you can then upload it to Steam in the usual way. For more information on this process see : macOS : Notarising Your Apps zip has been created, it will need to be “notarized” (US English) via Apple’s servers before you will be able to test this application or send it off to Steam. When you click the Create Executable button on the toolbar, you will be prompted to give a save location for where you want GMS2 to save your. Once that is done (and once you have filled out the rest of the Game Options details), you can then build an executable for the Steam platform.
Mac app for building websites for mac#
This is ensured by un-checking the Build For Mac App Store checkbox in the Packaging section of the macOS Game Options: Then go to Platform Settings > macOS > General section and tick "Enable Steam":įinally, you must ensure that you are not building an app for the Mac App Store. Once that is done, you will need to go to the Game Options > General and add in the App ID for your game project (as listed in the SteamWorks control panel): This is done from the Preferences > Platform Settings > Steam :
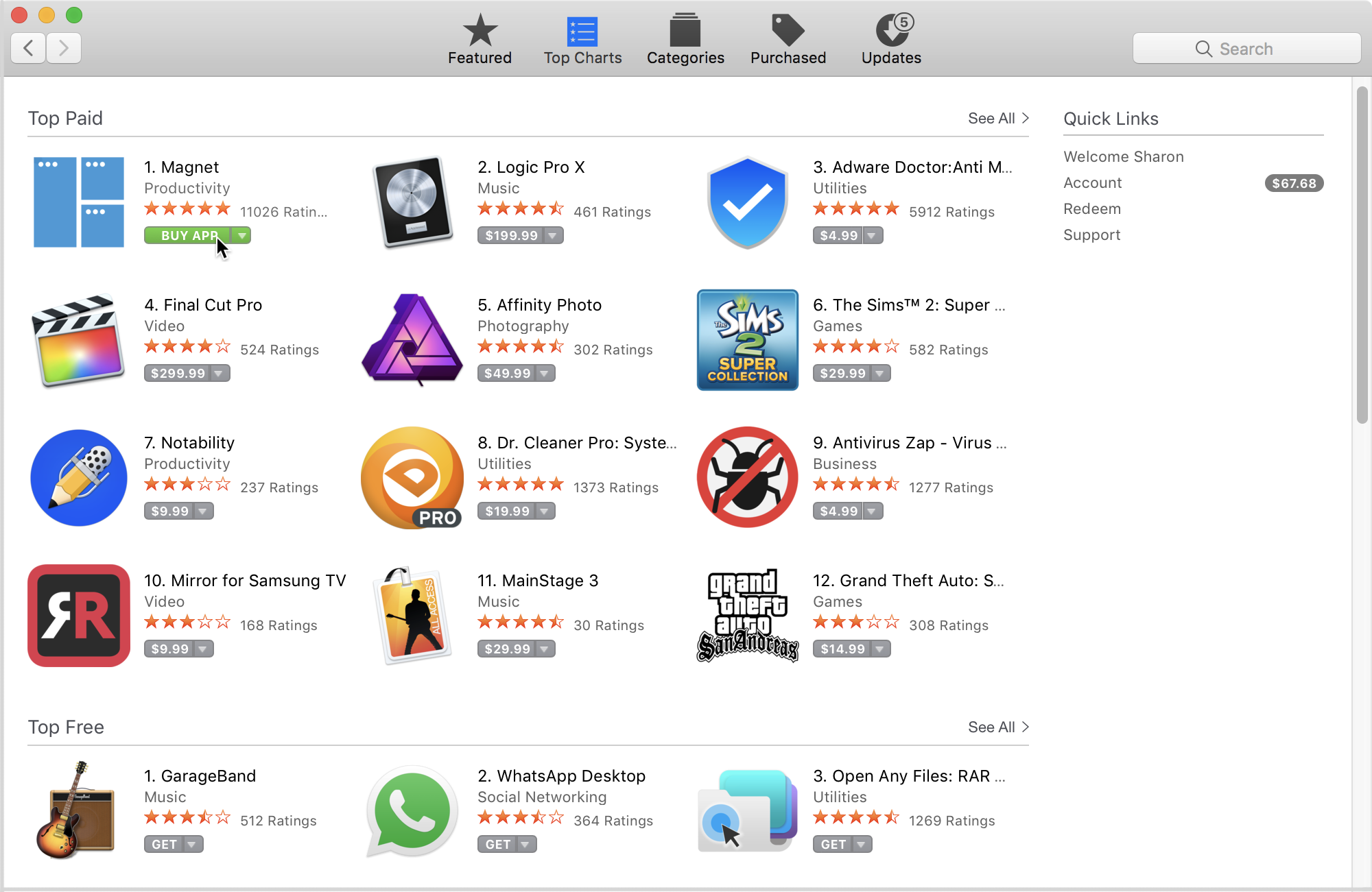
To build a package for Steam you must first have made sure that the SteamWorks SDK is installed and visible to GameMaker Studio 2. We'll now explain the process for each of these different options. The most important things to do are to make sure that you have an appropriate App ID in the Game Options (although all the details for the different tabs should be filled out too), and you'll then need to decide what kind of executable package you want to build: When it comes time to create your final executable package for your macOS project, you will first need to make sure that the Game Options are correct before continuing. You must have set up your macOS target correctly before continuing.
Mac app for building websites how to#
This article outlines how to create a final executable package for the macOS Desktop target.


 0 kommentar(er)
0 kommentar(er)
